|
|
|
|
| Place mouse over 'Training' menu above to display extra options |
| Page Location: Home > Training > Information Sheets > #13 Colour separating designs with a computer |
|
|
|
|
| Place mouse over 'Training' menu above to display extra options |
| Page Location: Home > Training > Information Sheets > #13 Colour separating designs with a computer |
|
|
|||
|
|
|||
|
|
Colour Separating Designs with a Computer
By Computer: Scanning & colour separating
 Computers are the best method of colour separating as they enable you to move, re-size and manipulate your design quickly and accurately.
Computers are the best method of colour separating as they enable you to move, re-size and manipulate your design quickly and accurately.
Hereís a simple example and guide to using a computer for colour separation [also known as layers]. On the right is the original design we want to work with [itís actual size is 140mm x 90mm], however we wish to separate the colours, change the message and make other changes to personalise the image.
Important: Not all computer design programs allow layering/ colour separations. Check the program you have first - most design programs have tutorials and instructions on separating colours/ creating layers [in PhotoShop press F1 and see Using Layers]. If this function is not listed in the help/ contents list then the function is not available with the program you have.
|
|
Hint : Using the 2nd method you can easily check if all parts of the design have been assigned to a new layers and separated, by creating an extra layer and using this as a ĎCut & Paste originalí. Instead of Copying [Ctrl+C] use the Cut [Ctrl+X] command when tracing colours and placing them into a new layer. After all areas have been placed on new layers - this layer should be blank. |
Method 2 - Highlight areas on your original and then paste them back into the same file - making a new layer. This is similar to the tracing method when separating by hand, however the computer can Ďtraceí many areas at once.
How It's Done: Use the Magic Wand Tool [W] to select areas of your design for each layer. Once you have selected the design area/s Copy [Ctrl+C] and Paste [Ctrl+V] back into the design. This creates a new layer for each selection. Repeat this process for each layer/ colour separation you need to create.
Both methods require some patience and a steady hand - the number of final colours/ layers often determine which method is best.
How It's Done: Make sure your original background design [all colours] is on the bottom, with the layer you wish to register viewable. Highlight the layer you wish to register and use the Move Tool [V] to reposition your layer over the corresponding area on the original design below. Once a layer is registered, turn the layer visibility off so it canít be seen. Select another layer and repeat the registration process for layers. [For fine detail areas Zoom in - 500% or 600%].
How It's Done: With design separated and each layer registered over the original design - turn off all the layers. Start from the top and select a layer [so only it is visible] then print the picture. Only the viewable layer will print - label it immediately - now repeat the process for each layer [making it the only viewable layer].
For registration use the Crop Marks/ Registration Marks option in your printer settings . If this is not available or you didnít put registration marks on the original, you must register each print by hand - at least you know each screen will be accurate due to your hard work!
Summary
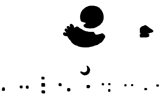 Print 1 - A combination of 3 layers
[Body Colour, Moon & House Lights]
Print 1 - A combination of 3 layers
[Body Colour, Moon & House Lights]
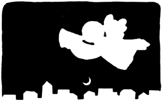 Print 2 - Just one layer in the end as this takes up most of the design area.
[Night Sky]
Print 2 - Just one layer in the end as this takes up most of the design area.
[Night Sky]
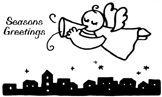 Print 3 - 4 layers combined to create the final print
[Houses, Silver Stars, Gold Message & Angel Outline]
Print 3 - 4 layers combined to create the final print
[Houses, Silver Stars, Gold Message & Angel Outline]
Our final printed design
Click to view large version